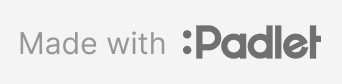This help page is only available in English.
Please note: we do not provide support for external applications. Though we will try to help you with any embedding problems, please ask for support by the helpdesk offered by the external system if you run into issues with the application.
| THIS PAGE IS A BETA TEST. Any comments? Please use the Feedback & Support link at the bottom of the page. |
How do I embed external media?
“Embedding” basically means that you show media on LearningStone but leave the media where it is (e.g. on Vimeo). You can embed: Vimeo, YouTube, Prezi, SlideShare, Flickr and many other formats. Need another one? Let us know and if the service is suitable and safe, we will add it to our list of embeddable services.
There are 4 general areas where you can embed external media On LearningStone.
1. Wall posts in a groupspace - embedded videos only
- All users can embed Vimeo or YouTube videos in a post by pasting a link in the post. If you try and embed other applications, only a thumbnail and a link will be shown.
2. Docs - embedded videos only
- Open a folder in Docs. If you are allowed to upload to this folder, you can also embed a video that will be treated like a separate file, except that the actual content of the video will reside on YouTube or Vimeo.
- Choose “Upload & new” in a Docs folder and then “New embed” and paste the link to the video.
3. Public LearningStone pages - video and applications
- Choose the 3-dots icon to the right of a public page and then “Edit” (Workspace managers only).
- Click on the media-icon and then choose “Website or embed”
- Paste a link or code snippet starting with <iframe>…, depending on the application (see below for each media).
4. Text blocks in course timelines and dialogs – video and applications
Vimeo
- Go to your Vimeo video, click on the link-icon (the chain) and copy the link.
- On LearningStone: click on the media-icon above a text block, choose “Website or embed” and paste.
Example: https://vimeo.com/618841247
Privacy: In Vimeo you can hide the video and make it playable from LearningStone only. Choose the settings of the video in Vimeo and then “Privacy”. Choose to hide the video from Vimeo and choose which sites it can embedded in (at least learningstone.com).
YouTube
- Go to your YouTube video and copy the URL at the top of the page (http://...),
- On LearningStone: click on the media-icon above a text block, choose “Website or embed” and paste.
Example: https://www.youtube.com/watch?v=uAecQs9hcrE
Privacy: Set the video to “Unlisted” so that it will not show up on YouTube.
Prezi presentations and Prezi video
Prezi is an alternative to PowerPoint with online presentations that can be embedded. Prezi video is a newer product from the same company.
Prezi presentation:
- Open the Prezi presentation and click on </> below the presentation.
- Copy the Prezi code (<iframe src ….)
- On LearningStone: click on the media-icon above a text block, choose “Website or embed” and paste the code.
Example: https://prezi.com/p/umteok3zgeof/
Prezi Video
- Go to your Prezi video and copy the URL at the top of the page (http://...
- On LearningStone: click on the media-icon above a text block, choose “Website or embed” and paste.
Zoom
Zoom does not let you embed your recorded video’s.
You can either:
- Add a link to the video in a text block. Login to Zoom.us, choose “Recordings” and open your recordings. Choose “Copy shareable link”.
- Download the video from Zoom recordings, as long as it’s not too big (max 300 Mb) you can simply upload it to a LearningStone text block.
Note: don't forget that the default setting in Zoom is that the video's are automatically deleted after 120 days. You can change this in the Zoom settings.

WordWall
- On WordWall, click on "Set assignment" for your puzzle
- Choose the right settings (Public), and click on "Share" or “More” and then on</>
- On LearningStone: click on the media-icon above a text block, choose “Website or embed” and paste.
Example: https://wordwall.net/resource/182602/engels/past-simple
Spotify
Note: you can embed any track from Spotify but you can only listen to a preview unless you have a subscription.
- In Spotify go to the artist profile, album, song, playlist, or podcast you want to share and click the 3 dots next to it. Tip: You can also right-click it.
- Select Share > Embed > copy.
- On LearningStone: click on the media-icon above a text block, choose “Website or embed” and paste.
Tip: set the text block to 50% and you can add two beside each other.
Example:
Padlet
- On Padlet.com go to the Padlet, choose the sharing icon and set the Padlet to public if needed.
- Choose the Share icon (an arrow on the right) and then Embed to cppy the embed code.
- On LearningStone: click on the media-icon above a text block, choose “Website or embed” and paste.
Example: https://padlet.com/michiel37/yb2vwo73pxoxkl16
Note: this example has been set to read-only. Depending on what you use the Padlet for, users might need to be logged in.
Tango.us
Tango is an extension to easily create tutorials and other step-by-step explanations.
- In Tang0.us, open a tutorial that you have created and click on “Share & Export”.
- Choose “Copy Embed”
- On LearningStone: click on the media-icon above a text block, choose “Website or embed” and paste.
Example: https://app.tango.us/app/workflow/Embedding-on-LearningStone-6f6ecdb012ca47829b63d5374cd97f43
Would you like to embed another external source that isn't listed here?
Let us know and - if the service is suitable and safe - we will add it to our list of embeddable services.